Как только документ будет готов, Вы можете распечатать его, чтобы посмотреть или возможно поделиться бумажным вариантом с другими людьми. Используя панель «Печать» в Word, Вам не составит большого труда сделать это.
Панель «Печать»
1. Нажмите вкладку «Файл», чтобы открыть меню:
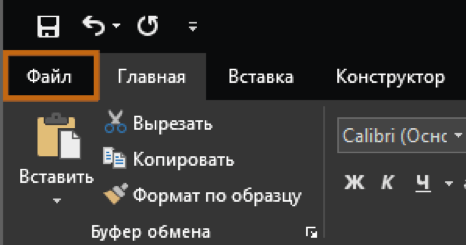
2. Выберите «Печать»:

3. Появится панель «Печать»:
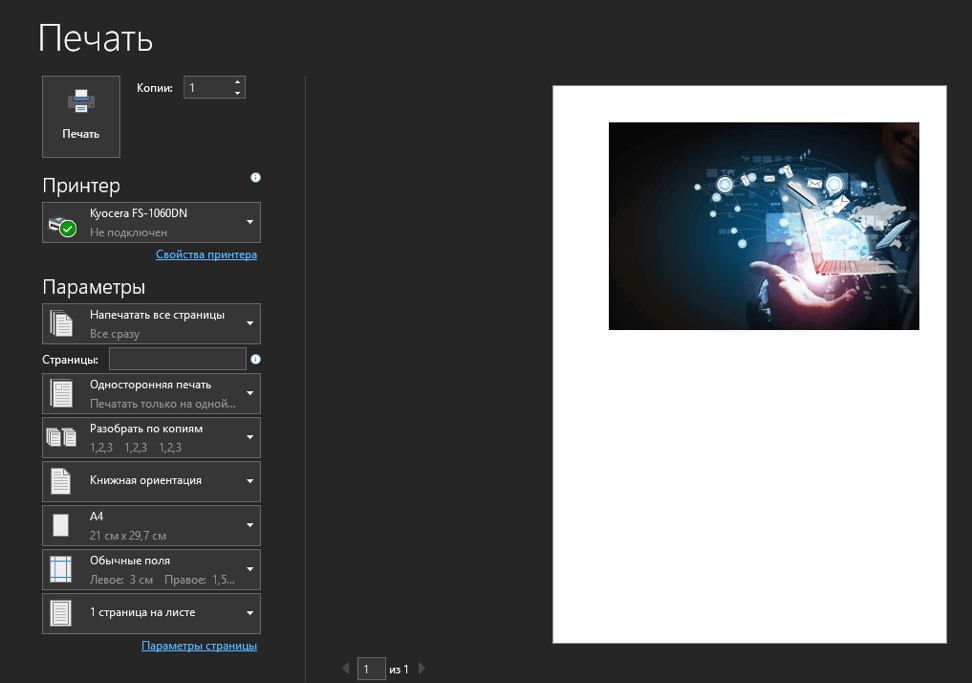
Рассмотрим подробно каждый из элементов панели «Печать»:
1. Копии
Здесь можно выбрать, сколько копий документа Вы хотите напечатать:
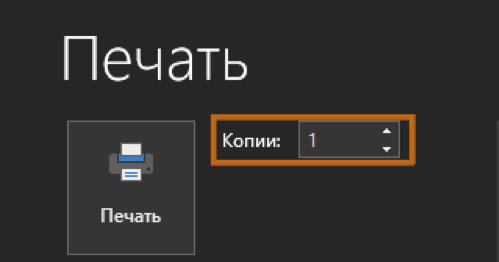
2. Печать
Когда Вы будете готовы напечатать документ, нажмите «Печать»:
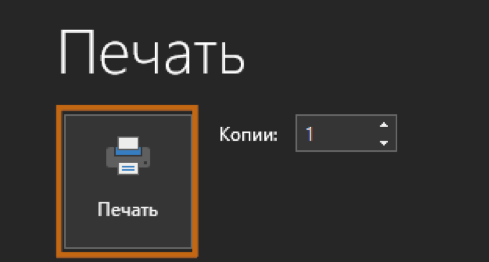
3. Принтер
Если компьютер подключен к нескольким принтерам, здесь можно выбрать нужный принтер:

4. Диапазон печати / Сведения о документе
Здесь можно выбрать нужно ли печатать все страницы, только текущую страницу или использовать настраиваемую печать:
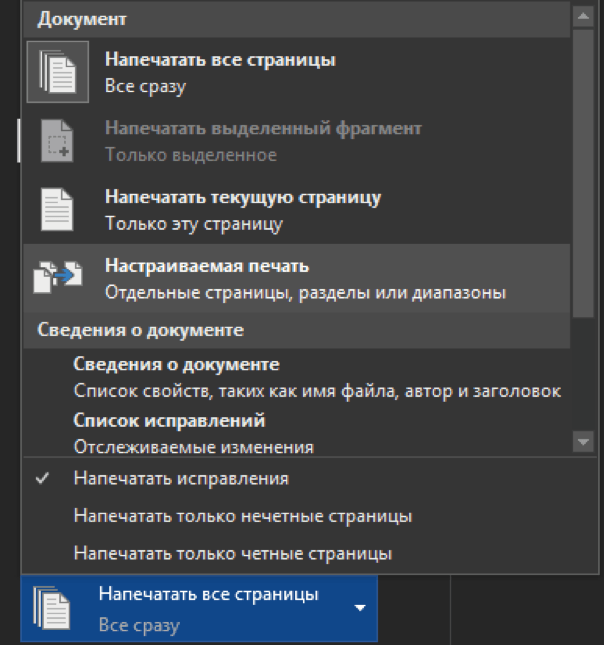
5. Односторонняя и двусторонняя печать
Здесь можно выбрать как печатать документ: на одной стороне или на двух:

6. Разобрать по копиям
Данное меню позволяет разбирать или не разбирать по копиям печатаемые страницы:
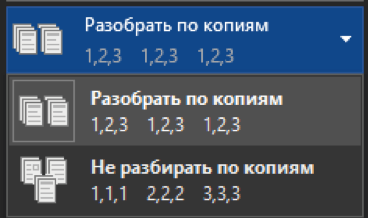
7. Ориентация
Здесь Вы выбираете «Книжную» или «Альбомную» ориентацию:
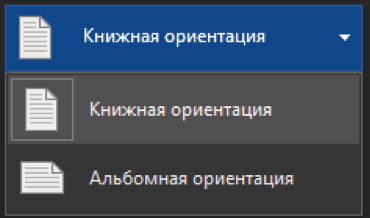
8. Размер бумаги
Если принтер поддерживает различные форматы бумаги, то здесь можно выбрать нужный формат:
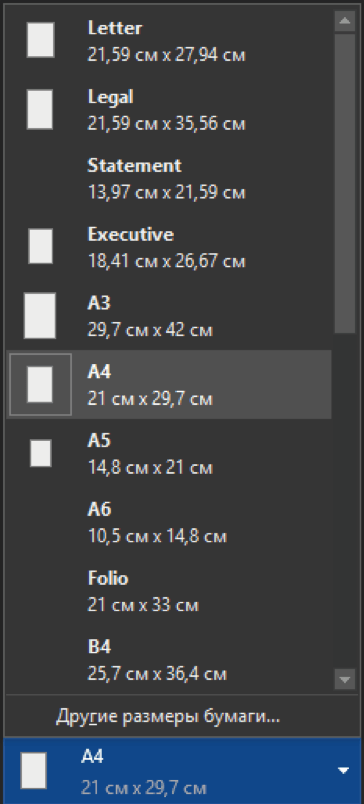
9. Поля
В данном разделе можно настроить размеры полей:
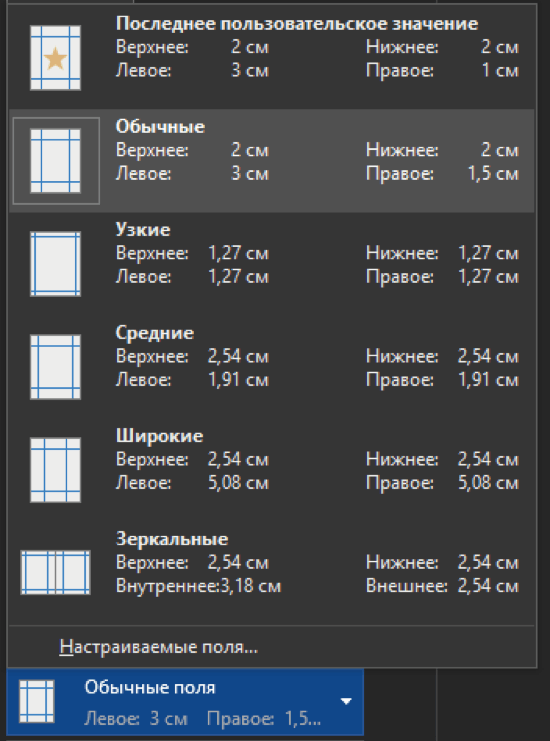
10. Страницы на листе
Word позволяет печатать более одной страницы на листе. Возможность уместить несколько страниц на одном листе может быть очень полезной, но чем больше страниц умещается, тем труднее прочитать текст:
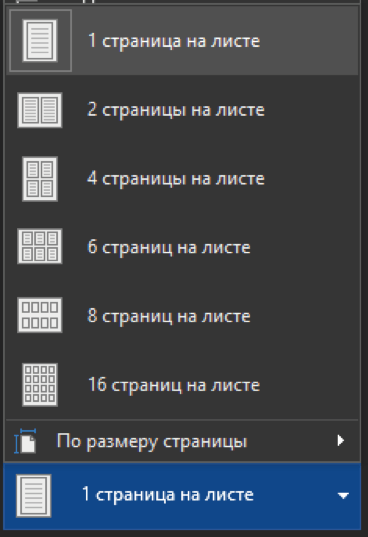
11. Область предварительного просмотра
Здесь можно рассмотреть, как будет выглядеть документ при печати:
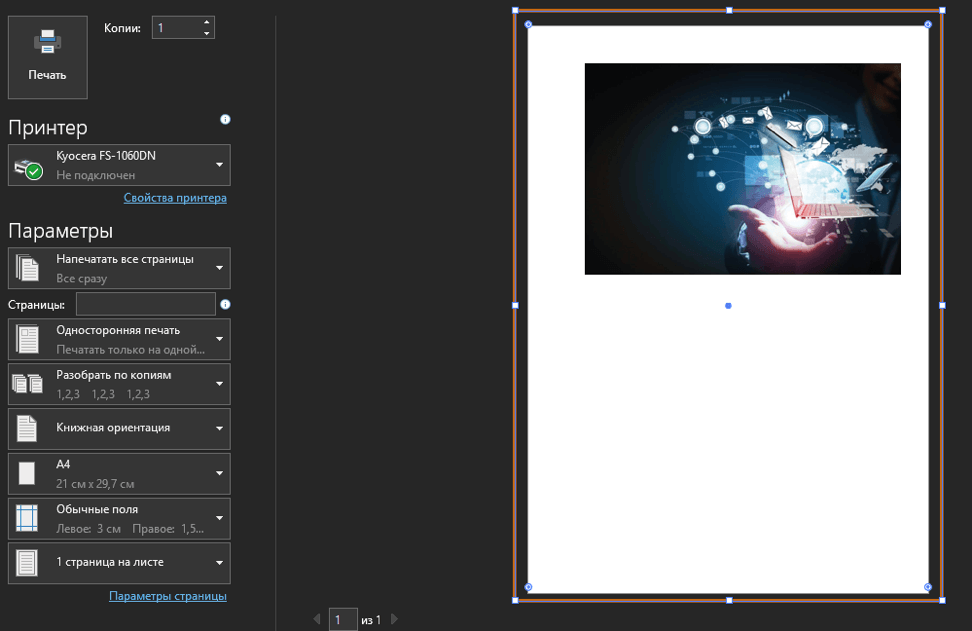
12. Выбор страницы
Нажимайте на стрелки, чтобы увидеть другие страницы в «Области предварительного просмотра».
Последовательность вывода документа на печать
- Перейдите в пункт «Печать» и выберите нужный принтер.
- Введите число копий, которые необходимо напечатать.
- При необходимости выберите любые другие параметры.
- Нажмите «Печать».