В этой статье мы рассмотрим способы добавления текста и таблиц на слайды в PowerPoint 2019.
1. Вставка текста
Для вставки текста нужно перейти на вкладку «Вставка». На этой вкладке вы найдете раздел «Текст». Рассмотрим его подробнее:

Надпись
Надпись — это текст любого размера на слайде. Текст полезен для добавления надписей под фотографиями, фигурами и т.п.
Для добавления «Надписи» необходимо нажать курсором на значок, перенести его на слайд и нажать левой кнопкой мыши для добавления текста.
Колонтитулы
Колонтитулы — это небольшие элементы в верхней и нижней частях слайда. Это может быть номер слайда, текстовая подпись или дата. Верхние и нижние колонтитулы могут располагаться в разных местах в зависимости от темы и макета слайда.
Для добавления колонтитулов необходимо нажать курсором на нужный значок. Откроется окно где вы можете добавить колонтитулы на слайд.
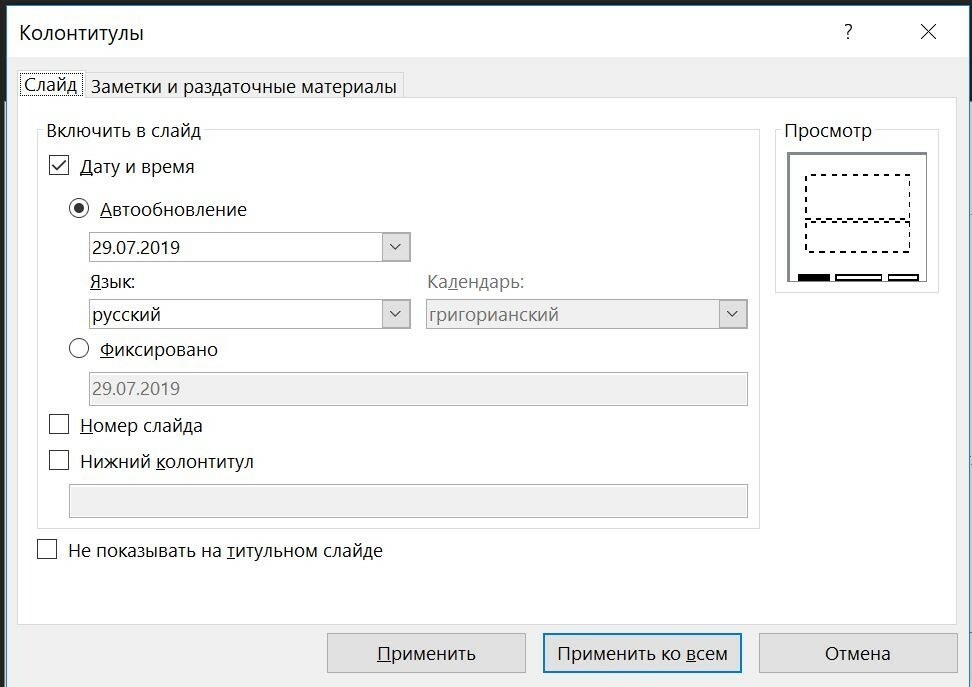
WordArt
WordArt — это коллекция текстовых стилей, которые можно добавлять в публикации для создания декоративных эффектов, таких как тени или отраженный текст. WordArt можно использовать для добавления в документ специальных текстовых эффектов.
Для добавления стилей WordArt необходимо нажать курсором на значок, выбрать нужный стиль и нажать на него.

Объект
Внедренные объекты — это документы или другие файлы. Вместо отдельного хранения файлов иногда проще внедрить их все в документ.
Нажмите на нужный значок и добавьте объект.
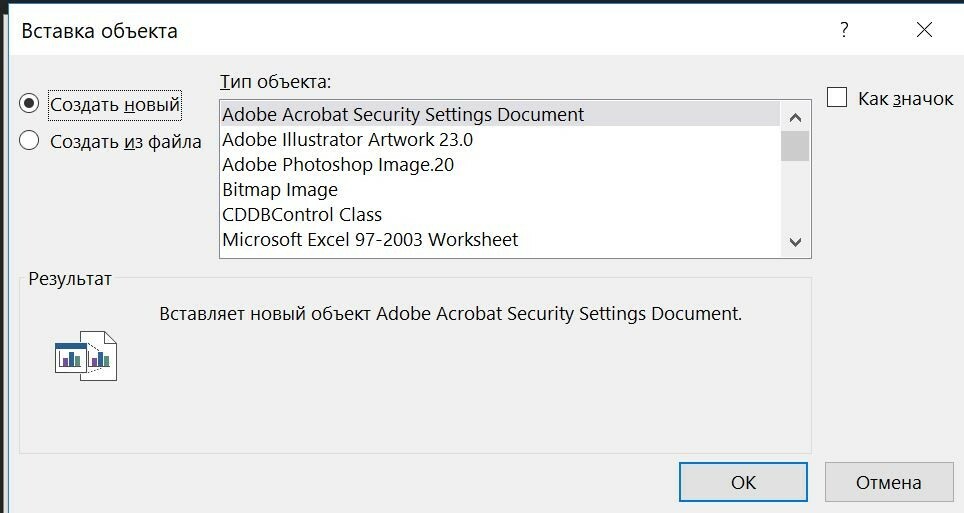
Для добавления «Даты и время» и «Номер слайда» вы можете использовать окно «Колонтитулы».
2. Вставка таблиц
Таблицы можно создавать как в PowerPoint, так и импортировать из других программ (Например, из Excel или Word).
Таблицы — это особая форма передачи содержания, которую отличает от текста организация слов и чисел в колонки (графы) и горизонтальные строки таким образом, что каждый элемент является одновременно составной частью и строки, и колонки.
На вкладке «Вставка» вы можете выбрать таблицу и вставить её на слайд.
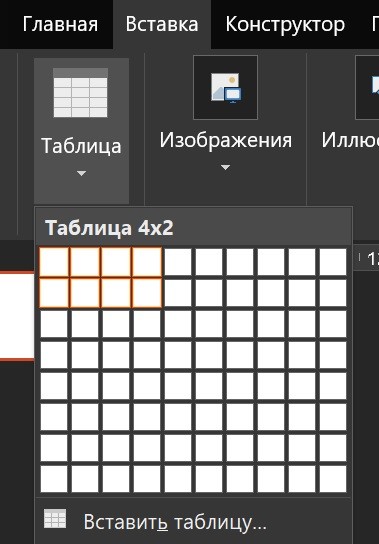
Чтобы уменьшить или увеличить таблицу, используйте боковые маркеры. Для заполнения ячейки таблицы, щелкаем по ней курсором и пишем текст. Переключаться между ячейками можно стрелками на клавиатуре либо мышкой.
При добавлении таблицы появляется две новые вкладки «Конструктор» и «Макет». Рассмотрим их подробнее:
Конструктор
В этом разделе можно редактировать параметры стилей таблицы и использовать готовые стили оформления. Также добавить стили WordArt, рисование и редактирование таблиц.

Макеты
В этом разделе можно добавлять или удалять строки и столбцы в таблице, объединять ячейки, выравнивать их содержимое.

Также в презентацию можно добавить таблицу Excel.
Видео по работе с таблицами:
Видео по работе с таблицами:
Видео по работе с текстом: