В случае, когда приходится работать с достаточно большим документом, поиск определенных слов или фраз может занять множество времени. Word позволяет осуществлять автоматический поиск по документу, а также быстро заменять слова и фразы при помощи инструмента «Найти и заменить».
Поиск текста
В качестве примера возьмем небольшой абзац определения программы Microsoft Excel и воспользуемся командой «Найти».
1. Во вкладке «Главная» нажмите команду «Найти»:
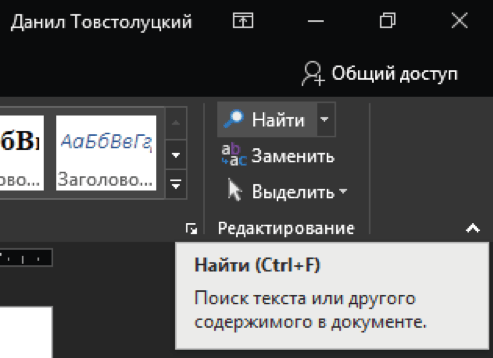
2. C левой стороны экрана появится область «Навигации»:
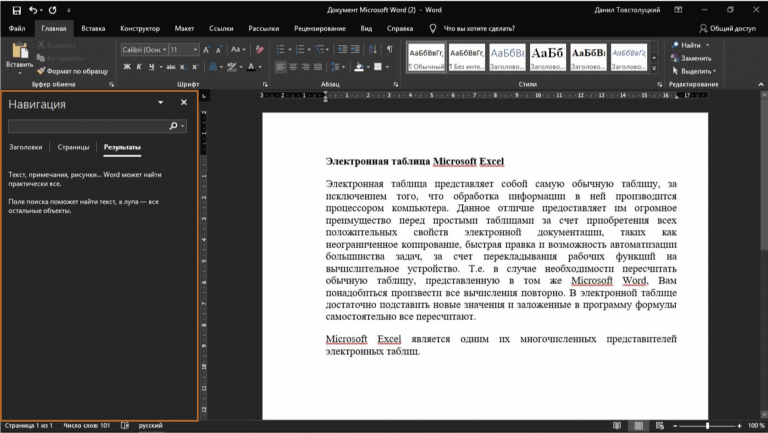
3. Введите текст, который необходимо найти:
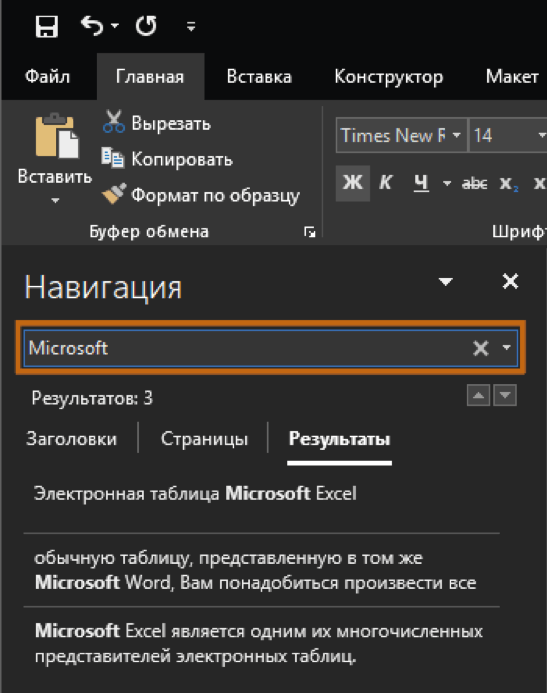
4. Если текст есть в документе, он выделится желтым цветом, а в «Навигации» появится просмотр результатов.
Стрелки. Используйте стрелки для просмотра всех результатов поиска.
Предварительный просмотр результатов. Для перехода к требуемому результату.
Стрелки. Используйте стрелки для просмотра всех результатов поиска.
Предварительный просмотр результатов. Для перехода к требуемому результату.

Когда Вы закончите поиск, нажмите на значок «x», чтобы закрыть область «Навигации». Выделения исчезнут:
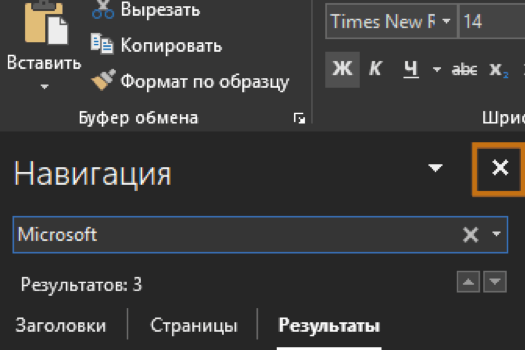
Вы можете вызвать команду «Найти», нажав «Ctrl+F» на клавиатуре.
Чтобы открыть дополнительные параметры поиска, воспользуйтесь меню, которое находится в поле поиска:
Чтобы открыть дополнительные параметры поиска, воспользуйтесь меню, которое находится в поле поиска:
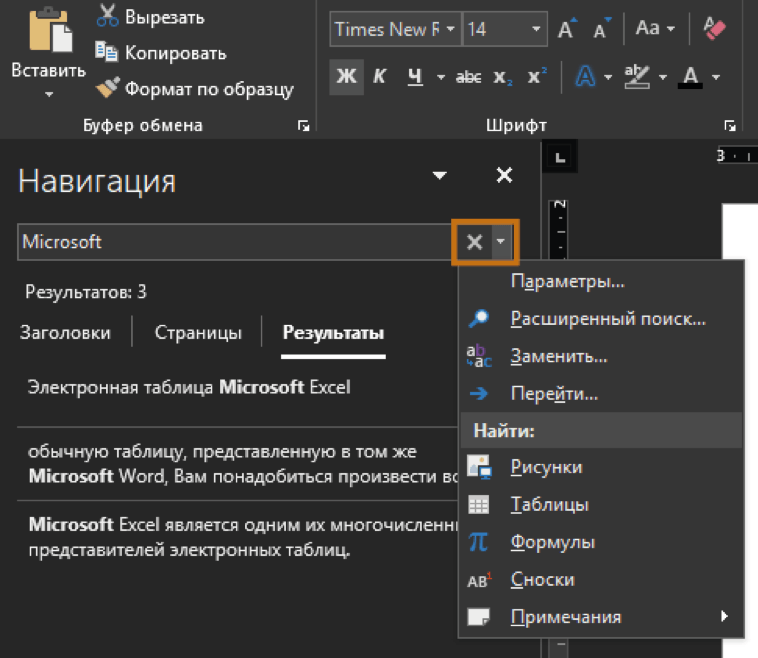
Замена текста
Бывают случаи, когда допущена ошибка. Например, неправильно написано чье-то имя или необходимо изменить определенное слово. Вы можете воспользоваться функцией «Найти и заменить», чтобы быстро внести исправления.
1. Во вкладке «Главная» нажмите кнопку «Заменить»:

2. Появится диалоговое окно «Найти и заменить»:
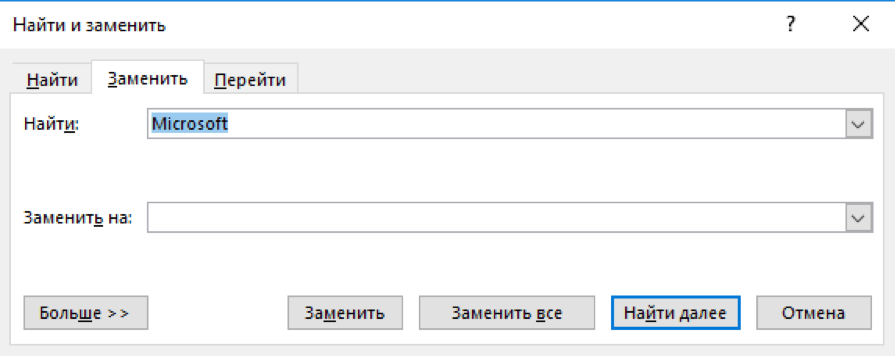
3. Введите текст для поиска в поле «Найти».
4. Введите текст для замены в поле «Заменить на». Затем нажмите «Найти далее»:
4. Введите текст для замены в поле «Заменить на». Затем нажмите «Найти далее»:
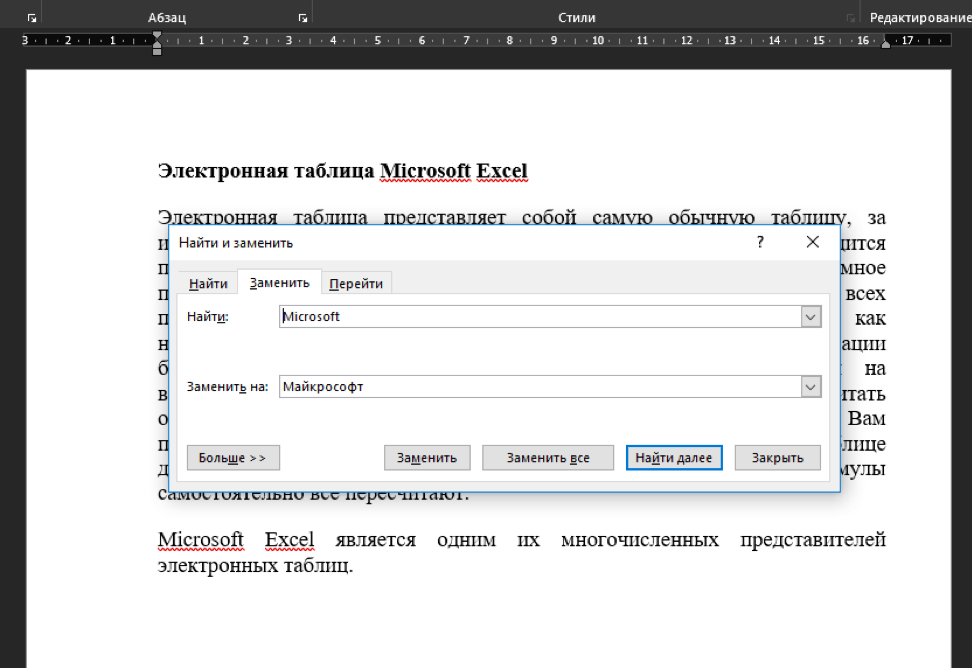
5. Найденный текст будет выделен серым цветом.
6. Проверьте текст, чтобы убедиться в необходимости заменять его.
7. Программа перейдет к следующему варианту текста. Если Вы хотите заменить текст, выберите один из вариантов замены:
Команда «Заменить» нужна для отдельной замены каждого из вариантов искомого текста.
Команда «Заменить все» позволяет заменить все варианты текста в документе.
8. Выделенный текст будет заменен. Если имеются еще найденные варианты, то программа автоматически перейдет к следующему:
6. Проверьте текст, чтобы убедиться в необходимости заменять его.
7. Программа перейдет к следующему варианту текста. Если Вы хотите заменить текст, выберите один из вариантов замены:
Команда «Заменить» нужна для отдельной замены каждого из вариантов искомого текста.
Команда «Заменить все» позволяет заменить все варианты текста в документе.
8. Выделенный текст будет заменен. Если имеются еще найденные варианты, то программа автоматически перейдет к следующему:


9. Когда закончите, нажмите на значок «x», чтобы закрыть диалоговое окно.
Можно перейти к окну «Найти и заменить», нажав комбинацию клавиш «Ctrl+H» на клавиатуре.
Можно перейти к окну «Найти и заменить», нажав комбинацию клавиш «Ctrl+H» на клавиатуре.