Для создания эффектной презентации в PowerPoint 2019 можно добавить на слайды видео и звук, а также анимировать текст, рисунки, фигуры, таблицы, графические элементы SmartArt и другие объекты презентаций.
Эффекты анимации позволяют оформить появление, исчезновение и перемещение объектов. С их помощью можно менять их размер и цвет.
1. Анимация
Анимация – это технология, которая позволяет при помощи неподвижных объектов создавать иллюзию движения для привлечения и удержания внимания аудитории.
Использование анимации позволяет облегчить восприятие презентации, выделить важные мысли и усилить интерес к представляемой информации.
В PowerPoint существует четыре категории анимации:
- Вход;
- Выделение;
- Выход;
- Пути перемещения.
Добавление эффекта анимации
Анимирование любого неподвижного объекта, в том числе и текста, предполагает 4 шага.
- Выделяем объект, который нужно анимировать (вокруг него должны обозначиться маркеры изменения размера).
- На вкладке «Анимация» кликаем «Добавить анимацию»:

3.Выбираем желаемый эффект:

4.Определяем параметры эффекта:

Запуск эффектов
В PowerPoint существует 3 варианта запуска эффектов:
- «по щелчку» (эффект включается после щелчка по слайду);
- «с предыдущим» (запуск происходит в одно время с предыдущим эффектом);
- «после предыдущего» (эффект воспроизводиться по завершению предшествующей анимации, при этом нет необходимости что-либо щелкать).
Рассмотрим, как сделать анимацию картинки в PowerPoint, используя один из вышеуказанных вариантов запуска. 1 вариант:
- На вкладке «Анимация» кликаем на «Область анимации». Появится дополнительное окно справа от слайда:

2.Выбираем нужную область анимации и кликаем по стрелочки справа от анимации.
3.Выбираем требуемый показатель:
3.Выбираем требуемый показатель:

2 вариант:
- Выделяем нужный объект, который будем редактировать.
- На вкладке «Анимация» справа есть категория «Время показа слайдов»:
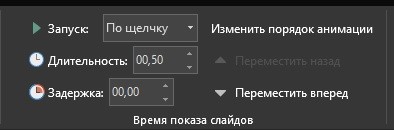
3.В этой категории можно настроить запуск эффектов и определить порядок показа эффектов.
Удаление анимации
Когда объекту присваивается эффект анимации, возле него возникает маленькая числовая отметка. Она подтверждает наличие эффекта и обозначает его позицию в порядке анимации на конкретном слайде. Данное обозначение можно использовать для удаления анимации.
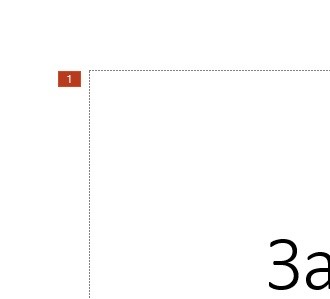
1 вариант:
2 вариант
- Выбираем цифру возле ненужной анимации.
- Нажимаем на клавишу «DELETE».
2 вариант
- В нашей «Области анимации» выбираем ненужную анимацию и кликаем на стрелочку справа от анимации:

2.Нажимаем «Удалить» и анимация удалится.
2. Мультимедиа
На вкладке «Вставка» в самом конце можно найти категорию «Мультимедиа». с помощью данной категории на слайд можно вставить видео, звук или произвести видеозапись вашего экрана.

Видео
Видео на слайды можно вставить из Интернета или локального компьютера. Чтобы вставить видео из Интернета кликаем на «Видео» в PowerPoint и выбираем «Видео из Интернета». Откроется окно для вставки:
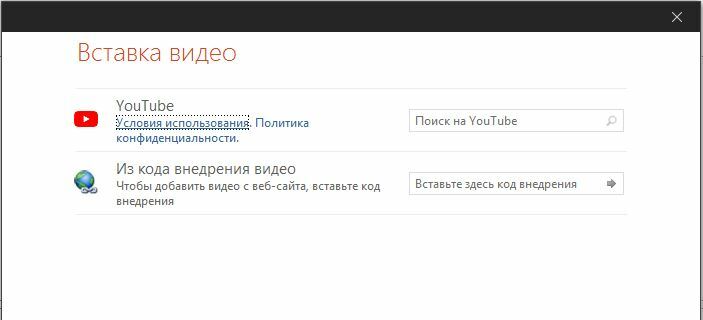
Ищем нужное видео в YouTube или на другой платформе. Такое видео будет воспроизводится, только если есть Интернет на компьютере.
Вставка из локального компьютера производится аналогично. Только видео выбираем из ваших личных файлов.
После вставки видео на слайд, Вам будут доступны вкладки «Формат» и «Воспроизведение» для настройки отображения и воспроизведения видео.
Вставка из локального компьютера производится аналогично. Только видео выбираем из ваших личных файлов.
После вставки видео на слайд, Вам будут доступны вкладки «Формат» и «Воспроизведение» для настройки отображения и воспроизведения видео.


Звук
Звук можно вставить с локального компьютера или записать в PowerPoint. Чтобы вставить звук из компьютера кликаем на «Звук» в PowerPoint и выбираем «Аудиофайлы на компьютере…». Выбираем звук и вставляем.
Для записи звука необходимо выбрать «Записать звук…». Откроется окно:

С помощью данного окна можно записать звук и вставить его на слайд. Для записи звука необходим хороший микрофон.
Запись экрана
Вы можете записать изображение с экрана компьютера вместе со звуком, а затем внедрить запись в слайд PowerPoint или сохранить ее в виде отдельного файла.
На вкладке «Вставка» ленты выберите «Запись экрана».
На панели элементов управления нажмите кнопку «Выбрать область» (клавиши Windows+SHIFT+A) или клавиши Windows+SHIFT+F, если хотите выбрать весь экран для записи.

Нажмите кнопку «Записать» (клавиша Windows+SHIFT+R).
По окончании записи сохраните презентацию, выбрав «Файл > Сохранить». Запись будет внедрена на слайд.
PowerPoint автоматически записывает звук и перемещения указателя мыши, поэтому по умолчанию эти параметры выбраны на панели элементов управления. Чтобы их отключить, отмените выбор параметров Звук (клавиша Windows+SHIFT+U) и Записать с указателя (клавиша Windows+SHIFT+O).
Небольшой совет
Для правильного воспроизведения локального мультимедиа на слайдах в PowerPoint существует одно главное правило:
Если Вы вставите видео или звук в презентацию и попытаетесь открыть эту презентацию на другом компьютере, тогда Ваше видео или звук не будут доступны.
Именно поэтому рекомендуется создать «папку» где будет хранится презентация и нужное видео или звук для неё.
Когда Вы запустите презентацию на другом компьютере с Вашей «папки» пути для видео или звука не пропадут т.к. они находятся в этой же папке.
Видео по работе с аудио и видео: