Microsoft Word наверное самая популярная программа из пакета Microsoft Office, с ней может посоперничать только Microsoft Excel .
Только представьте себе, на сегодняшний день уже выпущен огромный ряд версий Word для Windows: Microsoft Word 97, 2000, XP, 2003, 2007, 2010, 2013, 2016 и наконец Microsoft Word 2019. Не сразу даже получается вспомнить, какая еще из программ имеет такую долгую и успешную историю.
Только представьте себе, на сегодняшний день уже выпущен огромный ряд версий Word для Windows: Microsoft Word 97, 2000, XP, 2003, 2007, 2010, 2013, 2016 и наконец Microsoft Word 2019. Не сразу даже получается вспомнить, какая еще из программ имеет такую долгую и успешную историю.
Интерфейс
Интерфейс Microsoft Word 2019 схож с интерфейсами версий 2013, 2016. При первом открытии программа предлагает вам создать свой «Новый Документ» или воспользоваться уже готовыми шаблонами.
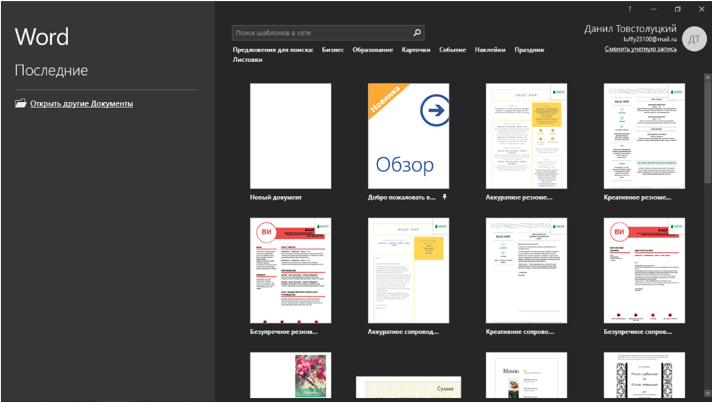
Чтобы начать работу с интерфейсом программы, создайте и откройте новый документ Word, но если у Вас нет программы на компьютере, тогда Вам придется ее скачать с официального сайта компании Microsoft или с других сайтов в интернете.
Создав и открыв новый документ Word перед Вами откроется интерфейс программы:
Создав и открыв новый документ Word перед Вами откроется интерфейс программы:
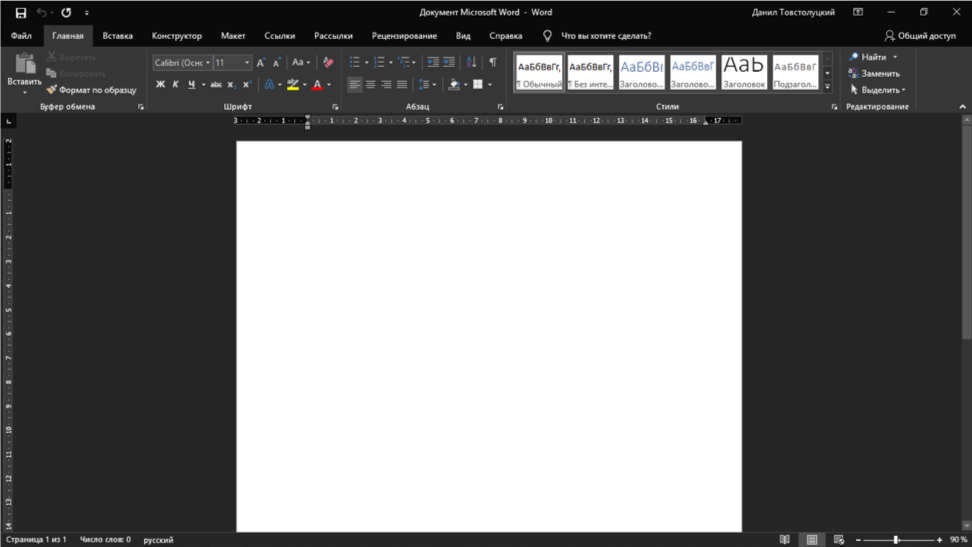
Как Вы могли заметить тема интерфейса полностью в черном цвете, для меня этот стиль оформления кажется более комфортным и снижает нагрузку глаз. Если Вы хотите такой же стиль или же какой-нибудь другой, то:
Зайдите на вкладку «Файл», выберите пункт «Учетная запись» и там вы сможете сменить фон и тему интерфейса программы. (По умолчанию стоит белый цвет). А теперь давайте подробно рассмотрим элементы интерфейса Word.
Лента инструментов
Лента содержит все команды, необходимые для выполнения наиболее распространенных задач в Word. Она содержит различные вкладки, состоящие из нескольких групп команд.
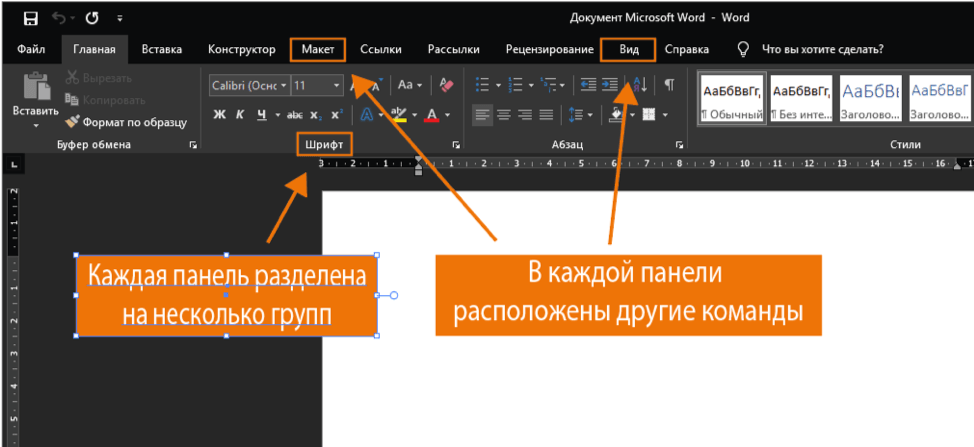
Панель быстрого доступа
Панель быстрого доступа позволяет получить доступ к основным командам независимо от того, какая вкладка «Ленты» в данный момент выбрана. По умолчанию она включает такие команды, как Сохранить, Отменить — Вставить и Повторить — Вставить. Вы всегда можете добавить любые другие команды по своему усмотрению.
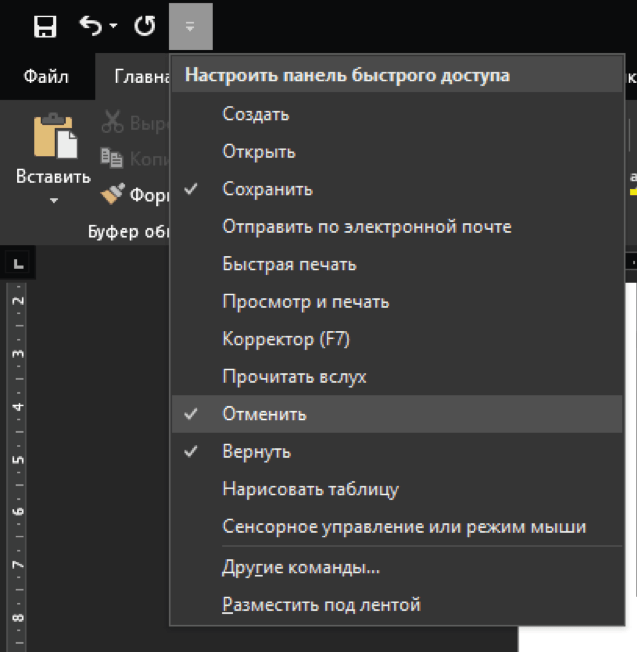
Учетная запись Microsoft
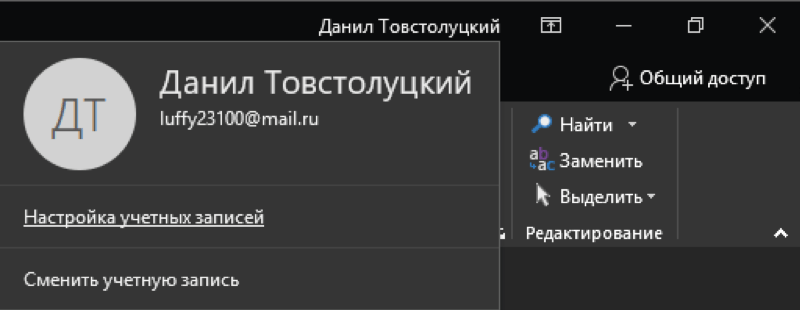
Здесь Вы можете получить доступ к Вашей учетной записи Microsoft, посмотреть профиль или сменить учетную запись.
Примечание: Данная программа принадлежит компании Microsoft и является платным продуктом. Если Вы купили и скачали ее с официального сайта, то проблем с получением доступа Вашей учетной записи не будет, но если Вы скачали ее с другого сайта, то Вы не сможете получить к ней доступ пока не активируете (купите) данный продукт.
Группа команд
Каждая группа содержит блок различных команд. Для применения команды нажмите на соответствующий ярлычок. Некоторые группы содержат стрелку в правом нижнем углу, нажав на которую можно увидеть еще большее число команд.
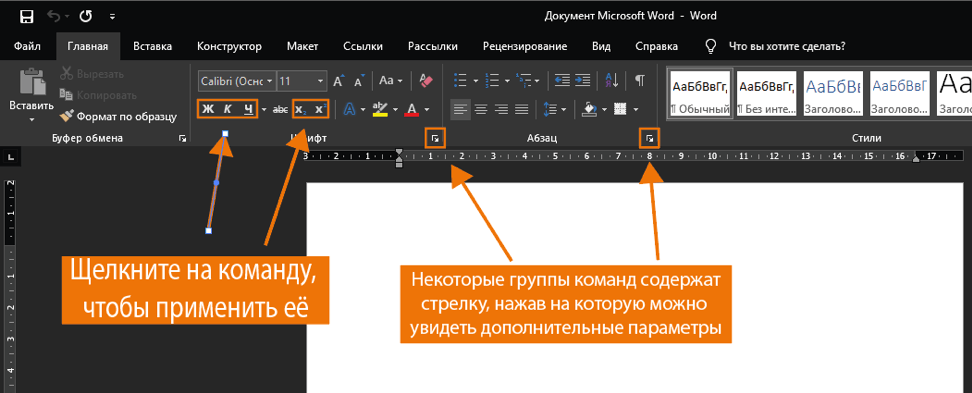
Линейка
Линейка расположена в верхней части и по левому краю документа. Она служит для выравнивания текста и установки параметров полей.
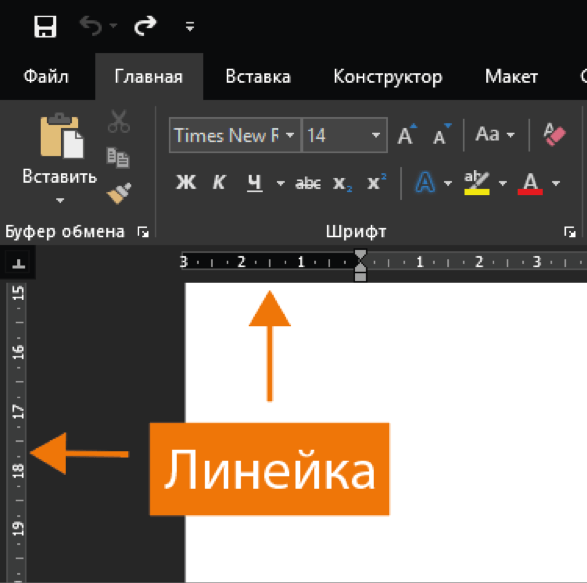
Индикатор числа страниц
Индикатор числа страниц позволяет отслеживать общее количество страниц, содержащихся в документе.

Нажмите на индикатор числа страниц для того, чтобы вызвать область навигации по документу. Здесь можно найти необходимую страницу по заголовкам, либо быстро прокрутить страницы.
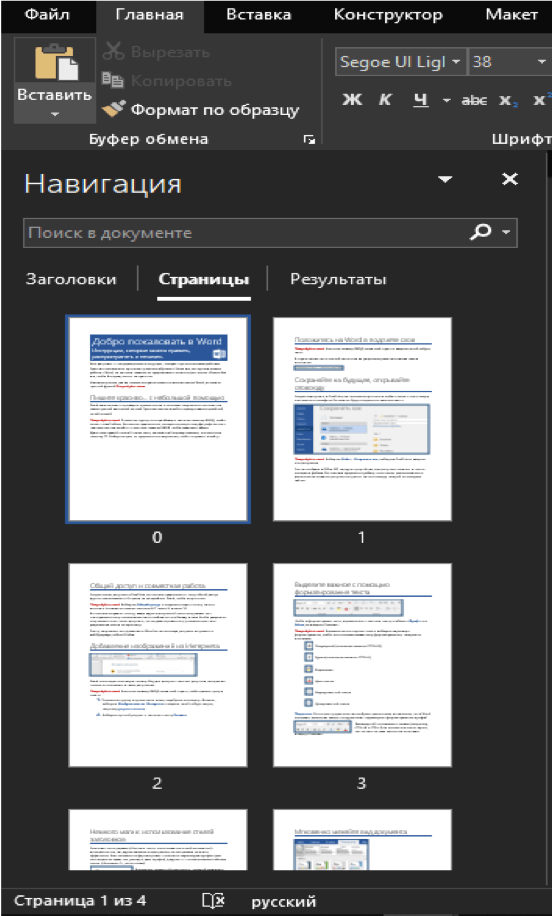
Подсчет числа слов
Счетчик отображает количество слов в документе.

Нажмите на значок «Число слов», чтобы открыть диалоговое окно «Статистика». В данном окне можно посмотреть сведения о количестве страниц, абзацев, строк и т.д.

Режимы просмотра
Существует три основных режима просмотра. Для выбора необходимого режима просто нажмите соответствующий ярлычок.
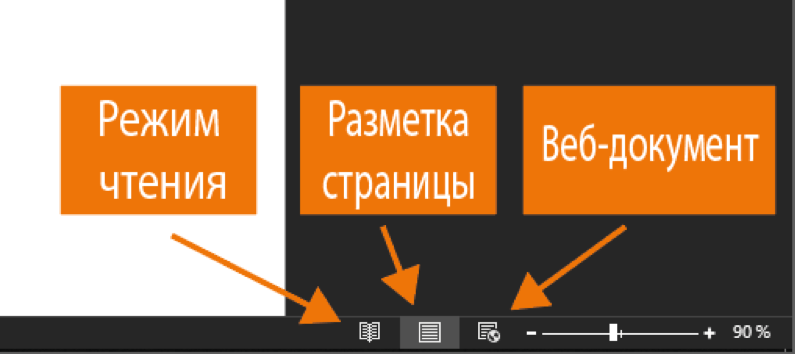
- В «Режиме чтения» документ отображается в полноэкранном формате.
- Режим «Разметка страницы» стоит по умолчанию. В этом режиме документ отображается в том виде, в котором он будет выводиться на печать.
- В режиме «Веб-документ» можно просмотреть, как будет выглядеть документ в качестве веб-страницы.
Масштаб
Нажмите, удерживайте и передвигайте ползунок для настройки масштаба страницы. Цифры справа от регулятора отображают значение масштаба в процентах.

Полоса прокрутки
Нажмите, удерживайте и передвигайте вверх или вниз полосу прокрутки для прокручивания страниц.

На этом знакомство с программой Word закончено. В этой статье я постарался подробно объяснить об элементах интерфейса и какие функции они выполняют. Надеюсь, Вы внимательно все изучили и уже начинаете осваивать все на практике. Желаю Вам удачи.