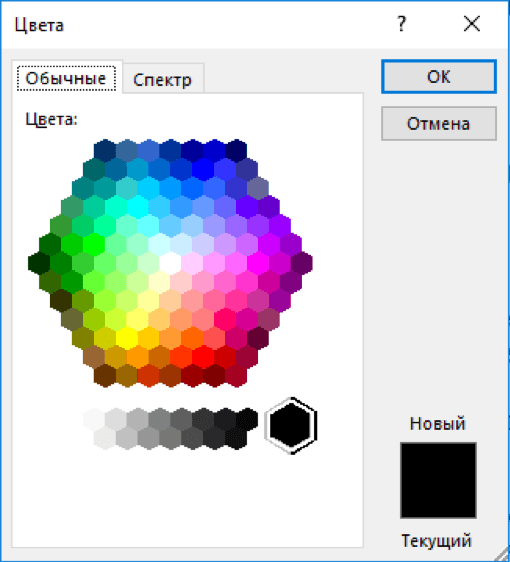Отформатированный текст может привлечь внимание читателя к определенным частям документа и выделить важную информацию. В Word существуют различные настройки шрифта, включая размер, цвет и вставку специальных символов.
Изменение гарнитуры шрифта
По умолчанию шрифтом каждого нового документа является «Calibri». Однако, в Microsoft Word установлено множество других шрифтов, предназначенных для оформления текста и заголовков.
1. Выделите текст, который хотите изменить:
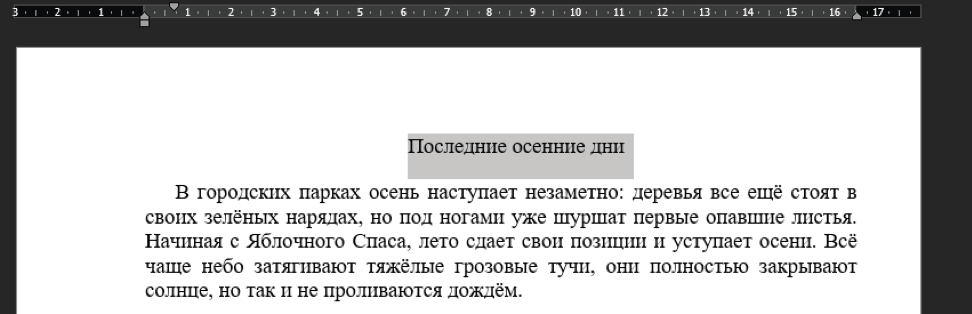
2. Во вкладке «Главная» нажмите на раскрывающийся список в поле «Шрифт». Появится «меню выбора шрифта»:
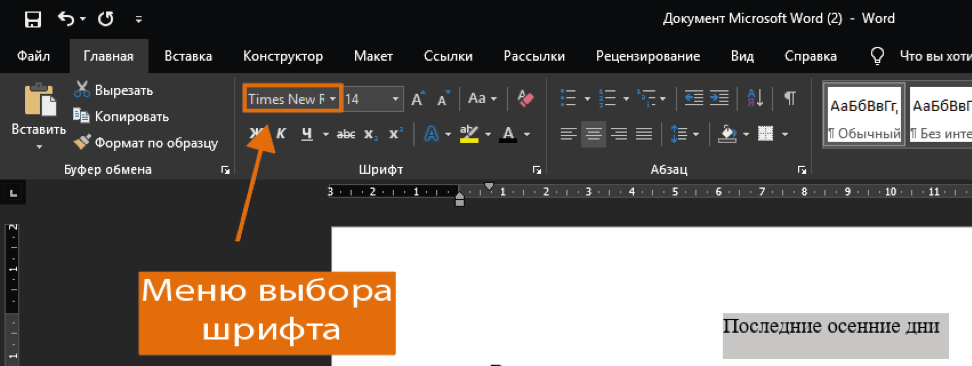
3. Наводя указатель мыши на разные виды шрифтов, в выделенной части текста будет отображаться просмотр указанного шрифта. Выберите шрифт, который Вы хотите использовать:
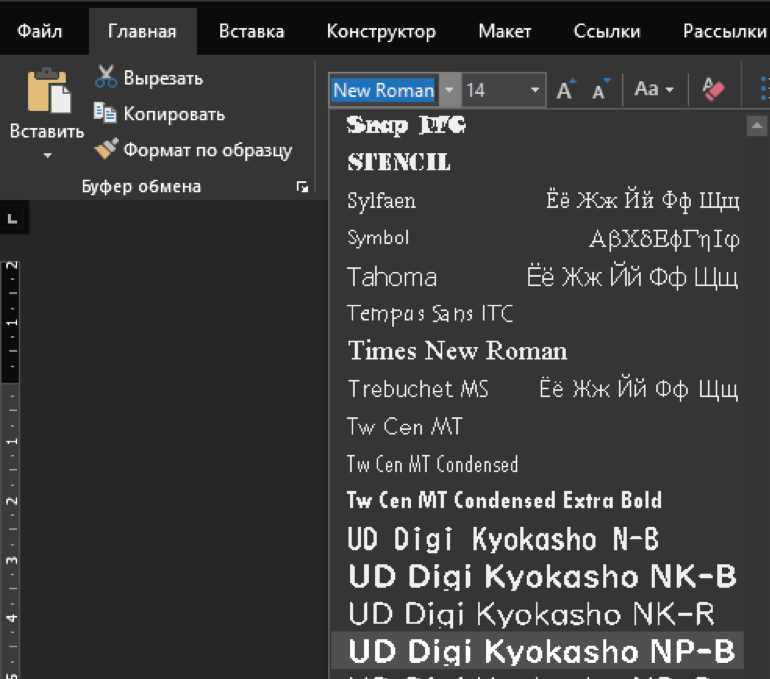
4. Шрифт в документе изменится:

Изменение размера шрифта
1. Выделите текст, который хотите изменить:

2. Выберите нужный размер шрифта. Существует несколько способов сделать это:
Стрелка в поле Размер шрифта. Во вкладке «Главная» нажмите на стрелку в поле «Размер шрифта». Появится список с рекомендуемыми размерами:
Стрелка в поле Размер шрифта. Во вкладке «Главная» нажмите на стрелку в поле «Размер шрифта». Появится список с рекомендуемыми размерами:
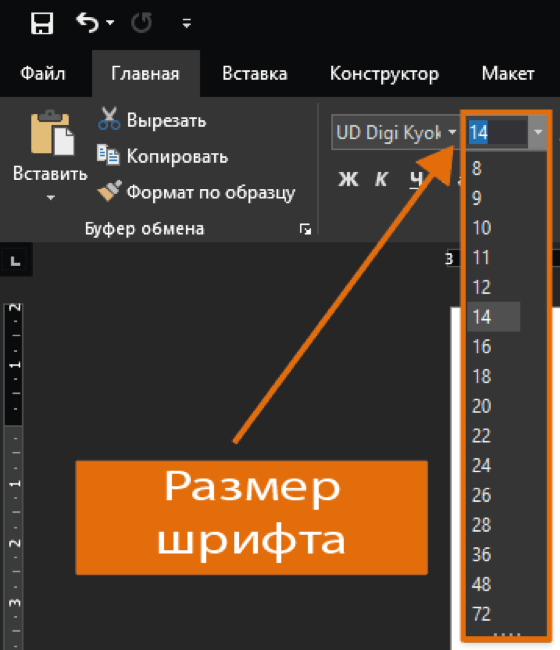
Поле Размер шрифта. В случае, если Вы не можете найти нужный размер шрифта из списка, щелкните мышью в поле «Размер шрифта», введите нужный размер шрифта вручную и после нажмите «Enter»:
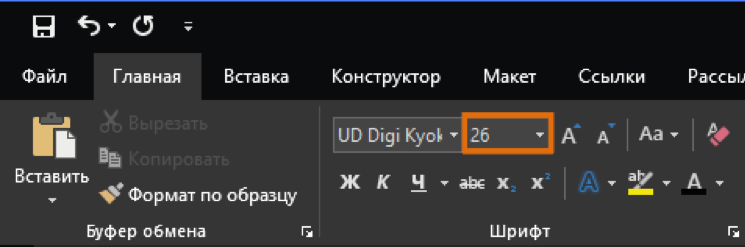
Увеличить и уменьшить размер шрифта. Нажмите команду «увеличить» или «уменьшить размер шрифта», чтобы изменить размер:
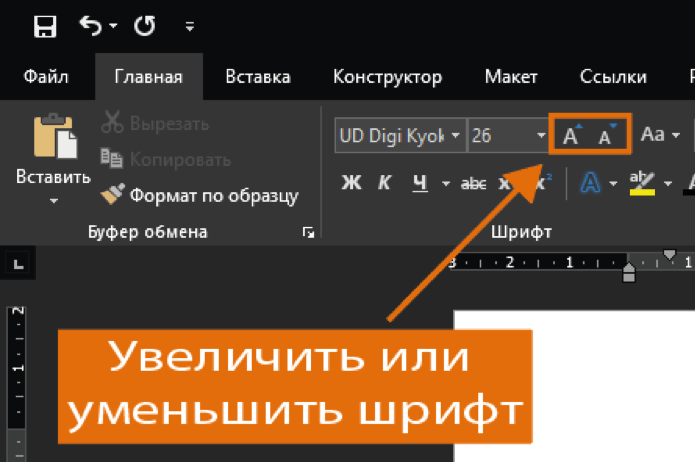
3. Размер шрифта в документе изменится:

Изменение цвета шрифта
1. Выделите текст, который необходимо изменить:

2. Во вкладке «Главная» нажмите на стрелку инструмента «Цвет текста». Появится меню с возможными цветами текста.
3. Наведите курсор на нужный вариант цвета:
3. Наведите курсор на нужный вариант цвета:
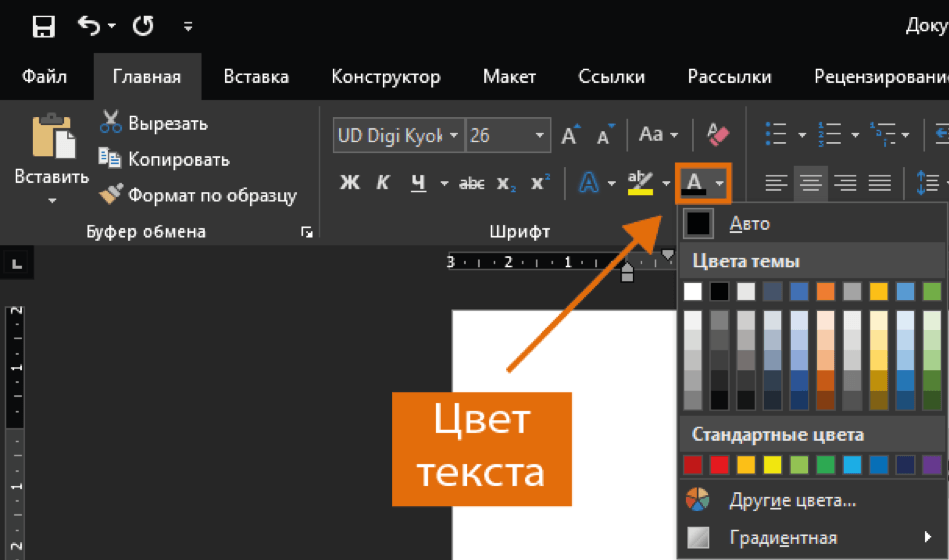
4. Выберите нужный цвет шрифта. Цвет текста в документе изменится:
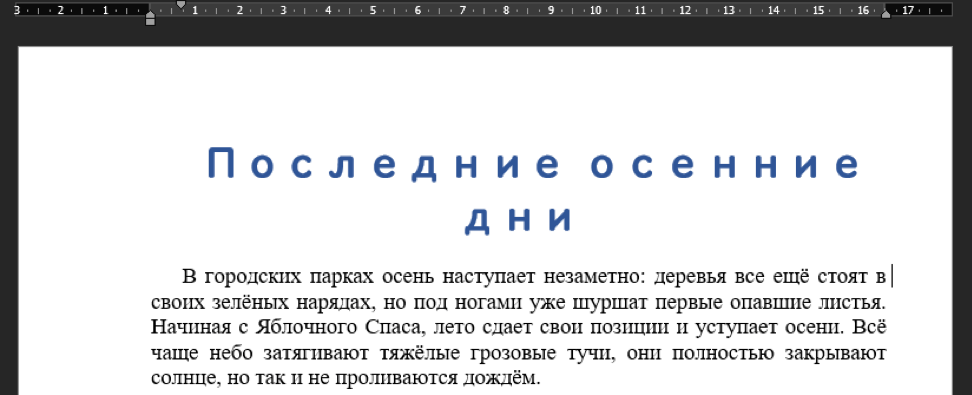
Варианты цветов текста не заканчиваются представленными в меню. Выберите команду «Другие цвета» в нижней части списка, чтобы открыть окно «Цвета». Выберите нужный цвет и нажмите «OK».