В данной статье мы рассмотрим возможности данного инструмента сравнения текстов. Если Вы работаете совместно с несколькими людьми над одним документом или периодически самостоятельно исправляете и пересматриваете свои документы, то крайне важно иметь возможность отслеживать все дополнительные изменения.
Сначала запустите Microsoft Word и откройте нужный текстовый документ. В главном меню нажмите на вкладку «Рецензирование» в верхней части экрана, чтобы открыть меню данной ленты, затем нажмите вкладку «Сравнить»:
Сначала запустите Microsoft Word и откройте нужный текстовый документ. В главном меню нажмите на вкладку «Рецензирование» в верхней части экрана, чтобы открыть меню данной ленты, затем нажмите вкладку «Сравнить»:

Перед Вами появятся 2 вкладки, далее нажмите кнопку «Сравнить» еще раз, когда откроется следующее меню. На экране появится рабочее окно «Сравнение версий».
Выберите два документа: «Исходный документ» и «Измененный документ». Если в полях для заполнения вы не видите ни одного документа, щелкните значок папки справа от полей, чтобы перейти к документу, используя обзорный каталог файлов:
Выберите два документа: «Исходный документ» и «Измененный документ». Если в полях для заполнения вы не видите ни одного документа, щелкните значок папки справа от полей, чтобы перейти к документу, используя обзорный каталог файлов:

В разделе «Пометка изменений» Вы можете написать заметку, которая поможет отслеживать, какие различия относятся к какому тексту. Также можно добавить заметку в исправленный документ. Вы сможете переключаться между ними при помощи значка с двойной стрелкой.
Нажмите кнопку «Больше», чтобы просмотреть расширенный вариант окна. Большинство функций, указанных в ячейках, являются очевидными, и все параметры включены по умолчанию.
Обратите внимание на параметр «Показывать изменения», который показывает индивидуальные изменения либо по одному символу за раз, либо по одному слову:
Нажмите кнопку «Больше», чтобы просмотреть расширенный вариант окна. Большинство функций, указанных в ячейках, являются очевидными, и все параметры включены по умолчанию.
Обратите внимание на параметр «Показывать изменения», который показывает индивидуальные изменения либо по одному символу за раз, либо по одному слову:
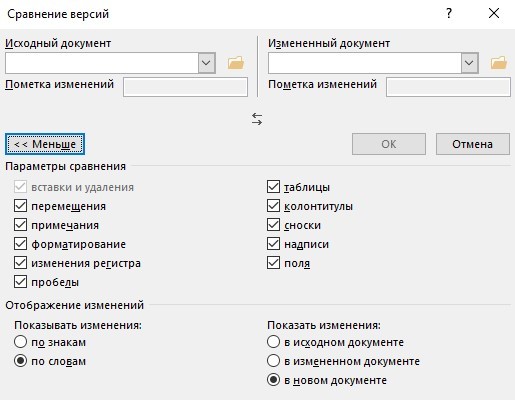
Нажмите «ОК». Word откроет перед вами блок панелей в одном документе. Слева направо вы увидите: подробный список всех исправлений; полный вид «Сравниваемый документ» с красными метками в левом поле, указывающими на изменения; и сдвоенное окно, содержащее «Исходный документ» и «Измененный документ».
Прокручивая текст с помощью мыши или стрелок управления, Вы будете двигать все три основных панели одновременно. Но также можно использовать полосы прокрутки в каждой из панелей отдельно, чтобы просматривать содержимое каждого окна индивидуально:
Прокручивая текст с помощью мыши или стрелок управления, Вы будете двигать все три основных панели одновременно. Но также можно использовать полосы прокрутки в каждой из панелей отдельно, чтобы просматривать содержимое каждого окна индивидуально:
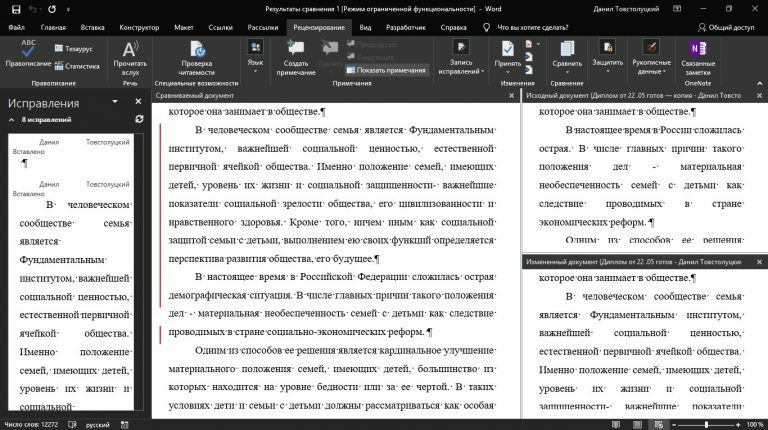
Область «Исправления» является наиболее полезной в полученном результате. Она показывает каждое произведенное изменение: фраза, которая была удалена, и фраза, которая вставлена.
Это быстрый способ сразу увидеть разницу в написании и форматировании текста с первого взгляда. Щелчок на любой из записей в области «Исправления» мгновенно прокрутит все панели до соответствующего исправления. Замечательно!
Это быстрый способ сразу увидеть разницу в написании и форматировании текста с первого взгляда. Щелчок на любой из записей в области «Исправления» мгновенно прокрутит все панели до соответствующего исправления. Замечательно!
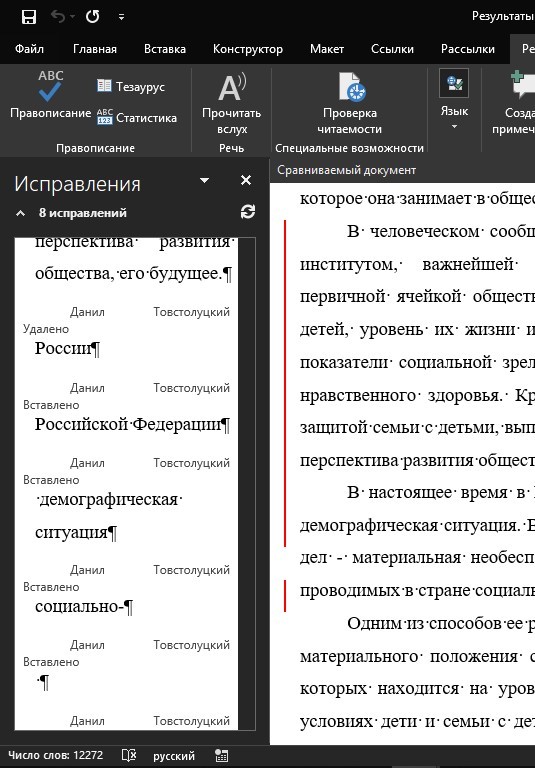
После того, как Вы воспользовались вкладкой «Исправления», чтобы найти конкретное изменение, вы можете щелкнуть правой кнопкой мыши соответствующий текст в центральной панели.
Выберите «Принять исправление» или «Отклонить исправление», чтобы сохранить или отменить указанное изменение:
Выберите «Принять исправление» или «Отклонить исправление», чтобы сохранить или отменить указанное изменение:
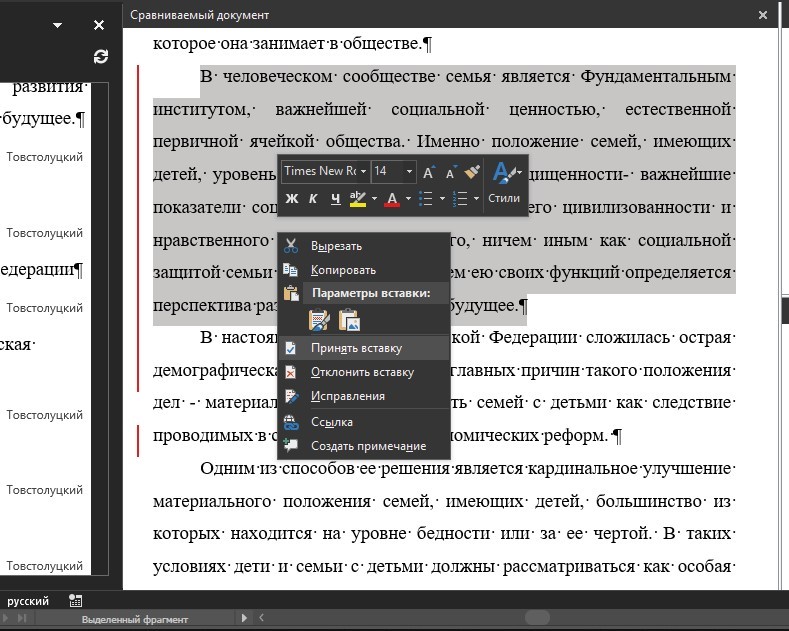
Вы можете сохранить этот «Сравниваемый документ» как отдельный файл, который не повлечет за собой изменений в документах, которые вы просматриваете в данный момент.
Просто нажмите «Файл – Сохранить как» и сохраните его, как и любой другой документ Word.
Просто нажмите «Файл – Сохранить как» и сохраните его, как и любой другой документ Word.