В этой статье мы более детально разберем переходы в PowerPoint 2019 и их классификацию. Переходом называется анимированный эффект, применяемый к слайду и его содержимому, при переходе от одного слайда к другому.
Для того, чтобы выбрать тот или иной переход, необходимо перейти на вкладку «Переходы» и выбрать понравившийся.
Для того, чтобы выбрать тот или иной переход, необходимо перейти на вкладку «Переходы» и выбрать понравившийся.
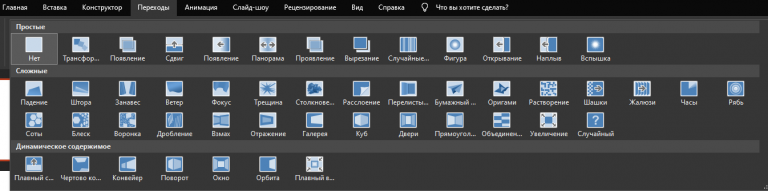
Переходы можно применить для всей презентации в целом, нажав на кнопку «применить ко всем» справа от списка переходов, также можно для каждого слайда выбрать свой переход. Для этого нужно перейти на нужный слайд и выбрать для него переход.

К некоторым переходам можно применить индивидуальные параметры, нажав на кнопку «Параметры эффектов» справа от блока с переходами. Для каждого перехода свои параметры эффектов.
После применения перехода на слайд можно нажать на «Просмотр» и посмотреть результат.
Переходы делятся на три категории:
- Простые;
- Сложные;
- Динамическое содержимое.
Рассмотрим категории переходов подробнее:
Простые переходы
Существует 12 простых переходов:

Сложные переходы
Сложные переходы отличаются от простых более сложной анимацией перехода. Существует 28 сложных переходов:

Динамическое содержимое
Этот вид переходов отличается тем, что применяется к содержимому слайда. Существует 7 динамических переходов:

Звуки перехода
Переходы между слайдами можно дополнить звуковыми эффектами. На вкладке «Переходы» справа от переходов можно добавить звук на каждый слайд или применить ко всем.
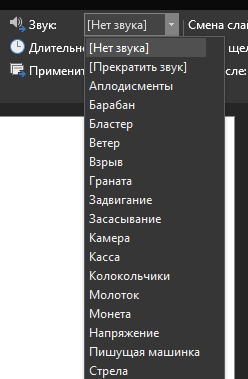
Способ смены слайда
В программе PowerPoint доступны 3 способа смены слайдов:
- по таймеру;
- по щелчку;
- смешанный вариант.
Чтобы настроить нужный способ смены слайдов установите флажок в поле «По щелчку» или «После» (расположено в разделе «Смена слайда» вкладки «Переходы»).
Смешанный вариант нужен чтобы пролистывать слайды, не дожидаясь окончания времени, установленного для автоматического перехода.
Длительность
Поле «Длительность» на вкладке «Переходы» необходимо чтобы установить время работы нужного слайда.