В этой статье мы разработаем простую «рисовалку» на Python. Программа будет примитивная, но мы потренируемся в создании макетов компоновки в tkinter, передаче аргументов в функцию-обработчик, а также применим анонимные функции.
Класс Paint
В нашей программе мы будем применять ООП и поэтому создаем класс и называем его «Paint». Листинг:
from tkinter import *
from tkinter.messagebox import *
# класс Paint
class Paint(Frame):
def __init__(self, parent):
Frame.__init__(self, parent)
self.parent = parent
# выход из программы
def close_win():
if askyesno("Выход", "Вы уверены?"):
root.destroy()
# вывод справки
def about():
showinfo("Demo Paint", "Простейшая рисовалка от сайта: https://it-black.ru")
# функция для создания главного окна
def main():
global root
root = Tk()
root.geometry("800x600+300+300")
app = Paint(root)
m = Menu(root)
root.config(menu=m)
fm = Menu(m)
m.add_cascade(label="Файл", menu=fm)
fm.add_command(label="Выход", command=close_win)
hm = Menu(m)
m.add_cascade(label="Справка", menu=hm)
hm.add_command(label="О программе", command=about)
root.mainloop()
if __name__ == "__main__":
main()Данный код создает каркас для нашей будущей программы. Далее мы создаем для нашего класса функцию setUI, в которой будем задавать расположение всех кнопок, меток и самого холста — поля для рисования. Листинг:
def setUI(self):
# Устанавливаем название окна
self.parent.title("Demo Paint")
# Размещаем активные элементы на родительском окне
self.pack(fill=BOTH, expand=1)
self.columnconfigure(6, weight=1)
self.rowconfigure(2, weight=1)
# Создаем холст с белым фоном
self.canv = Canvas(self, bg="white")
# Приклепляем канвас методом grid. Он будет находится в 3м ряду, первой колонке,
# и будет занимать 7 колонок, задаем отступы по X и Y в 5 пикселей, и
# заставляем растягиваться при растягивании всего окна
self.canv.grid(row=2, column=0, columnspan=7, padx=5, pady=5, sticky=E + W + S + N)
# создаем метку для кнопок изменения цвета кисти
color_lab = Label(self, text="Цвет: ")
# Устанавливаем созданную метку в первый ряд и первую колонку,
# задаем горизонтальный отступ в 6 пикселей
color_lab.grid(row=0, column=0, padx=6)
# создание кнопки: установка текста кнопки, задание ширины кнопки (10 символов)
red_btn = Button(self, text="Красный", width=10)
# устанавливаем кнопку в первый ряд, вторая колонка
red_btn.grid(row=0, column=1)
# по аналогии создаем остальные кнопки
green_btn = Button(self, text="Зеленый", width=10)
green_btn.grid(row=0, column=2)
blue_btn = Button(self, text="Синий", width=10)
blue_btn.grid(row=0, column=3)
black_btn = Button(self, text="черный", width=10)
black_btn.grid(row=0, column=4)
white_btn = Button(self, text="Белый", width=10)
white_btn.grid(row=0, column=5)
# Создаем метку для кнопок изменения размера кисти
size_lab = Label(self, text="Размер кисти: ")
size_lab.grid(row=1, column=0, padx=5)
one_btn = Button(self, text="2x", width=10)
one_btn.grid(row=1, column=1)
two_btn = Button(self, text="5x", width=10)
two_btn.grid(row=1, column=2)
five_btn = Button(self, text="7x", width=10)
five_btn.grid(row=1, column=3)
seven_btn = Button(self, text="10x", width=10)
seven_btn.grid(row=1, column=4)
ten_btn = Button(self, text="20x", width=10)
ten_btn.grid(row=1, column=5)
twenty_btn = Button(self, text="50x", width=10)
twenty_btn.grid(row=1, column=6, sticky=W)В метод __init__ нужно добавить вызов этого метода:
self.setUI()Разработка метода draw()
Разработаем метод для рисования на холсте. В метод __init__ нужно добавить параметры кисти по умолчанию:
self.brush_size = 10
self.brush_color = "red"
self.color = "red"Листинг метода draw():
def draw(self, event):
self.canv.create_oval(event.x - self.brush_size,
event.y - self.brush_size,
event.x + self.brush_size,
event.y + self.brush_size,
fill=self.color, outline=self.color)Рисование осуществляется путем создания кругов на холсте: пользователь зажимает левую кнопку мыши и при движении мышью, по пути следования курсора будут отрисовываться круги.
Осталось только привязать к холсту обработку только что созданного метода. Код:
Осталось только привязать к холсту обработку только что созданного метода. Код:
self.canv.bind("<B1-Motion>", self.draw)Изменение цвета и размера кисти
Разработаем метод изменения цвета кисти:
def set_color(self, new_color):
self.color = new_colorПосле этого в каждой кнопке верхнего ряда следует добавить код обработки нажатия этой кнопки по следующему шаблону:
red_btn = Button(self, text="Красный", width=10, command=lambda: self.set_color("red"))
red_btn.grid(row=0, column=1)Код «command=lambda: self.set_color(«red»)» привязывает функцию с нужным нам аргументом к кнопке. Используем lambda-функцию т.к. без lambda функция вызовется сразу при создании кнопки, а не только при ее нажатии.
Рассмотрим метод изменения размера кисти:
Рассмотрим метод изменения размера кисти:
def set_brush_size(self, new_size):
self.brush_size = new_sizeМодернизируем код каждой кнопки нижнего ряда по следующему шаблону:
one_btn = Button(self, text="2x", width=10, command=lambda: self.set_brush_size(2))Осталось добавить кнопку «Очистить» для нашей программы. Данная кнопка будет очищать холст. Листинг:
clear_btn = Button(self, text="Очистить", width=10, command=lambda: self.canv.delete("all"))
clear_btn.grid(row=0, column=6, sticky=W)Полный листинг программы
Разработка нашей программы закончилась. Соберем всю нашу программу в один файл и проверим на работоспособность. Листинг:
from tkinter import *
from tkinter.messagebox import *
# класс Paint
class Paint(Frame):
def __init__(self, parent):
Frame.__init__(self, parent)
self.parent = parent
# Параметры кисти по умолчанию
self.brush_size = 10
self.brush_color = "red"
self.color = "red"
# Устанавливаем компоненты UI
self.setUI()
# Метод рисования на холсте
def draw(self, event):
self.canv.create_oval(event.x - self.brush_size,
event.y - self.brush_size,
event.x + self.brush_size,
event.y + self.brush_size,
fill=self.color, outline=self.color)
# Изменение цвета кисти
def set_color(self, new_color):
self.color = new_color
# Изменение размера кисти
def set_brush_size(self, new_size):
self.brush_size = new_size
def setUI(self):
# Устанавливаем название окна
self.parent.title("Demo Paint")
# Размещаем активные элементы на родительском окне
self.pack(fill=BOTH, expand=1)
self.columnconfigure(6, weight=1)
self.rowconfigure(2, weight=1)
# Создаем холст с белым фоном
self.canv = Canvas(self, bg="white")
# Приклепляем канвас методом grid. Он будет находится в 3м ряду, первой колонке,
# и будет занимать 7 колонок, задаем отступы по X и Y в 5 пикселей, и
# заставляем растягиваться при растягивании всего окна
self.canv.grid(row=2, column=0, columnspan=7, padx=5, pady=5, sticky=E + W + S + N)
# задаем реакцию холста на нажатие левой кнопки мыши
self.canv.bind("<B1-Motion>", self.draw)
# создаем метку для кнопок изменения цвета кисти
color_lab = Label(self, text="Цвет: ")
# Устанавливаем созданную метку в первый ряд и первую колонку,
# задаем горизонтальный отступ в 6 пикселей
color_lab.grid(row=0, column=0, padx=6)
# создание кнопки: установка текста кнопки, задание ширины кнопки (10 символов)
red_btn = Button(self, text="Красный", width=10, command=lambda: self.set_color("red"))
# устанавливаем кнопку в первый ряд, вторая колонка
red_btn.grid(row=0, column=1)
# по аналогии создаем остальные кнопки
green_btn = Button(self, text="Зеленый", width=10, command=lambda: self.set_color("green"))
green_btn.grid(row=0, column=2)
blue_btn = Button(self, text="Синий", width=10, command=lambda: self.set_color("blue"))
blue_btn.grid(row=0, column=3)
black_btn = Button(self, text="черный", width=10, command=lambda: self.set_color("black"))
black_btn.grid(row=0, column=4)
white_btn = Button(self, text="Белый", width=10, command=lambda: self.set_color("white"))
white_btn.grid(row=0, column=5)
# Создаем метку для кнопок изменения размера кисти
size_lab = Label(self, text="Размер кисти: ")
size_lab.grid(row=1, column=0, padx=5)
one_btn = Button(self, text="2x", width=10, command=lambda: self.set_brush_size(2))
one_btn.grid(row=1, column=1)
two_btn = Button(self, text="5x", width=10, command=lambda: self.set_brush_size(5))
two_btn.grid(row=1, column=2)
five_btn = Button(self, text="7x", width=10, command=lambda: self.set_brush_size(7))
five_btn.grid(row=1, column=3)
seven_btn = Button(self, text="10x", width=10, command=lambda: self.set_brush_size(10))
seven_btn.grid(row=1, column=4)
ten_btn = Button(self, text="20x", width=10, command=lambda: self.set_brush_size(20))
ten_btn.grid(row=1, column=5)
twenty_btn = Button(self, text="50x", width=10, command=lambda: self.set_brush_size(50))
twenty_btn.grid(row=1, column=6, sticky=W)
clear_btn = Button(self, text="Очистить", width=10, command=lambda: self.canv.delete("all"))
clear_btn.grid(row=0, column=6, sticky=W)
# выход из программы
def close_win():
if askyesno("Выход", "Вы уверены?"):
root.destroy()
# вывод справки
def about():
showinfo("Demo Paint", "Простейшая рисовалка от сайта: https://it-black.ru")
# функция для создания главного окна
def main():
global root
root = Tk()
root.geometry("800x600+300+300")
app = Paint(root)
m = Menu(root)
root.config(menu=m)
fm = Menu(m)
m.add_cascade(label="Файл", menu=fm)
fm.add_command(label="Выход", command=close_win)
hm = Menu(m)
m.add_cascade(label="Справка", menu=hm)
hm.add_command(label="О программе", command=about)
root.mainloop()
if __name__ == "__main__":
main()Будет выведено:
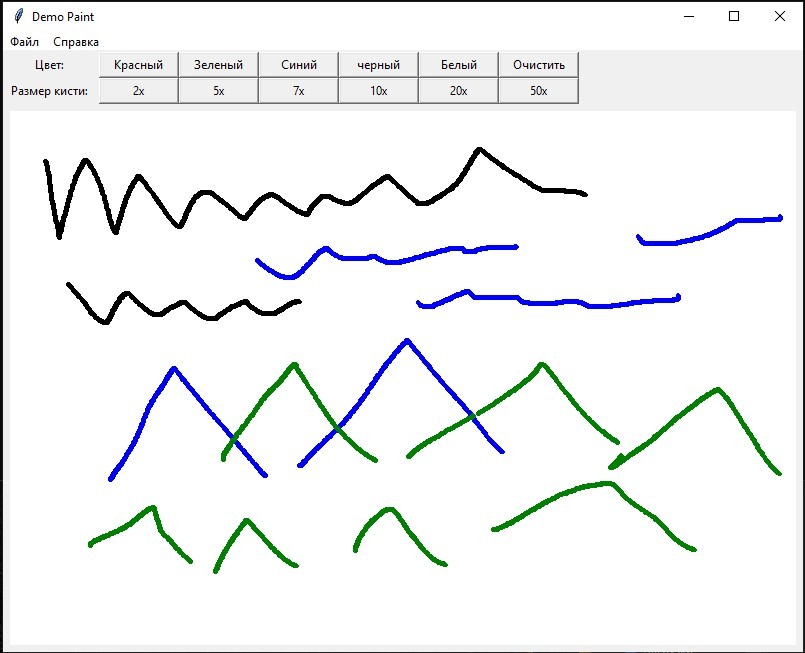
Для полного понимания работы программы рекомендуется читать комментарии к коду. Программа получилась очень простая и поэтому мы рекомендуем самостоятельно доработать или переработать код данной программы. Пишите свои варианты в комментариях.